Tips Multitasking Di Windows 10
Internet Cepat - Windows 10 memiliki beberapa fitur yang
anda hadapi yang bisa membuat anda menjadi multitasker yang lebih efektif dan
efisien. Anda bisa mengubah beberapa jendela dan aplikasi dengan tips ini.
Snap Assist
Jika anda bosan bolak balik di antara
jendela satu dengan lainnya, anda dapat menyatukan kedua nya di layar anda. Cukup
seret jendela ke salah satu tepi samping layar anda. Snap Assist kemudian akan
menampilkan jendela terbaru lainnya sebagai thumbnail di bagian separuh layar
lainnya.
Corner Snap
Seret jendela ke salah satu sudut tampilan
anda untuk menjepit jendela menjadi seperempat layar anda. Corner Snap sangat
berguna untuk tampilan yang lebih banyak dimana anda bisa membuka empat jendela
di satu desktop.
Tampilan Tugas
MacOS memiliki Mission Control dan Windows
10 memiliki Task View. Hal ini memungkinkan anda melihat semua aplikasi terbuka
sehingga anda dapat dengan cepat beralih aplikasi. Ada dua opsi untuk mengaktifkan Task View. Anda
bisa klik tombol Task View di taskbar. Maka di sebelah kanan bar pencarian dan
menampilkan ikon dengan dua persegi panjang. Atau anda bisa menekan tombol
shortcut Windows + Tab.
Virtual Desktop
Jika Corner Snaps bagus untuk display
besar dimana anda memiliki ruangan untuk menyebarkan empat jendela ke layar
anda dan tetap menggunakannya secara efektif, maka Virtual Desktop bagus untuk
display yang lebih kecil di tempat anda tidak memiliki ruang untuk menggunakan
lebih dari satu atau dua aplikasi sekaligus. Anda bisa membuat Virtual Desktop
dengan membuka Task View dan mengklik tombol New Desktop di pojok kanan bawah. Anda
dapat beralih antara Virtual Desktop dari Task View dengan menggunakan shortcut
keyboard Windows + Ctrl +Panah
Kiri dan Windows + Ctrl + Panah
Kanan.
Pin Aplikasi Ke
Taskbar
Windows 10 memulai dengan beberapa
aplikasi di taskbar namun anda dapat menambahkannya sendiri. Saat sebuah
aplikasi berjalan, klik kanan ikonnya di taskbar dan pilih pin to taskbar.
Geser Jendela Tidak
Aktif
Pengaturan ini memungkinkan anda menggulir
ke atas dan ke bawah jendela tanpa perlu menjadi jendela aktif anda. Ini sangat
membantu jika anda sedang mengetik dan melihat beberapa jenis bahan referensi
di jendela lain. Anda dapat menyimpan jendela tulis untuk front dan email anda
dengan hanya mengarahkan mouse ke jendela lain dan menggulir isinya jika
setting ini diaktifkan. Untuk melakukannya, buka pengaturan > perangkat >
mouse dan toggle on scroll inactive windows.




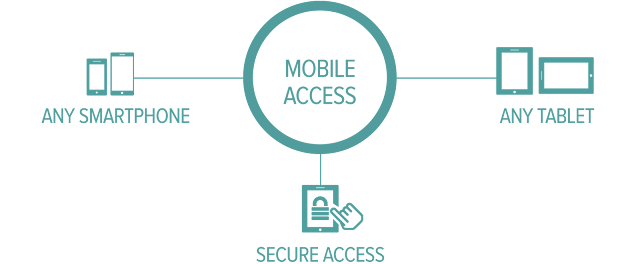
Komentar
Posting Komentar